Administration
There are many functions a user with the Organization Administrator (Org Admin) level can perform to set up and maintain the AveriSource Platform™️. This section outlines the features in AveriSource Platform that are available for an Org Admin user.
The Organization Dashboard
The Organization Dashboard is available for an administrator to see all of the projects created in a particular instance, along with how many of these projects are active versus how many are archived. The user can also create a new project from here by clicking on the Create Project button.
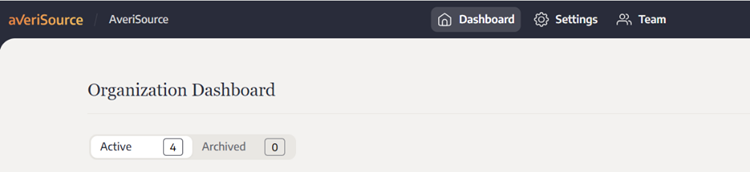
Creating a New User
An Org Admin can also manage the team of users who can access AveriSource projects. Click on Team to view the list of users with current access to various projects, their roles, and user types. An Org Admin can also invite a new user by clicking on the Invite New User button.
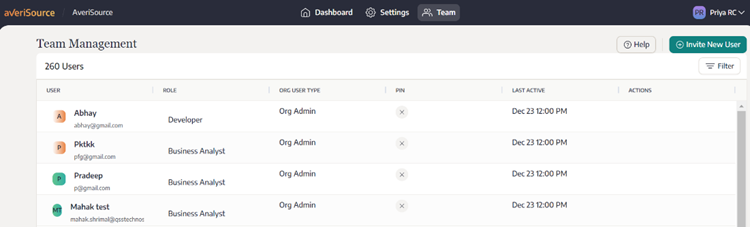
There are 7 user roles and 2 user types that the Org Admin can select when inviting a new user. The current user roles are: Administrator, Business Analyst, Database Analyst, Developer, Architect, Quality Analyst, and Project Manager. The current user types are Org Admin and User.
Adding Active Directory Users
In the AveriSource Platform 2.1.1, when a user is added with Active Directory, they are added directly to the AveriSource Platform without requiring an email confirmation step. The Org Admin can add a new Active Directory user from Team Management.
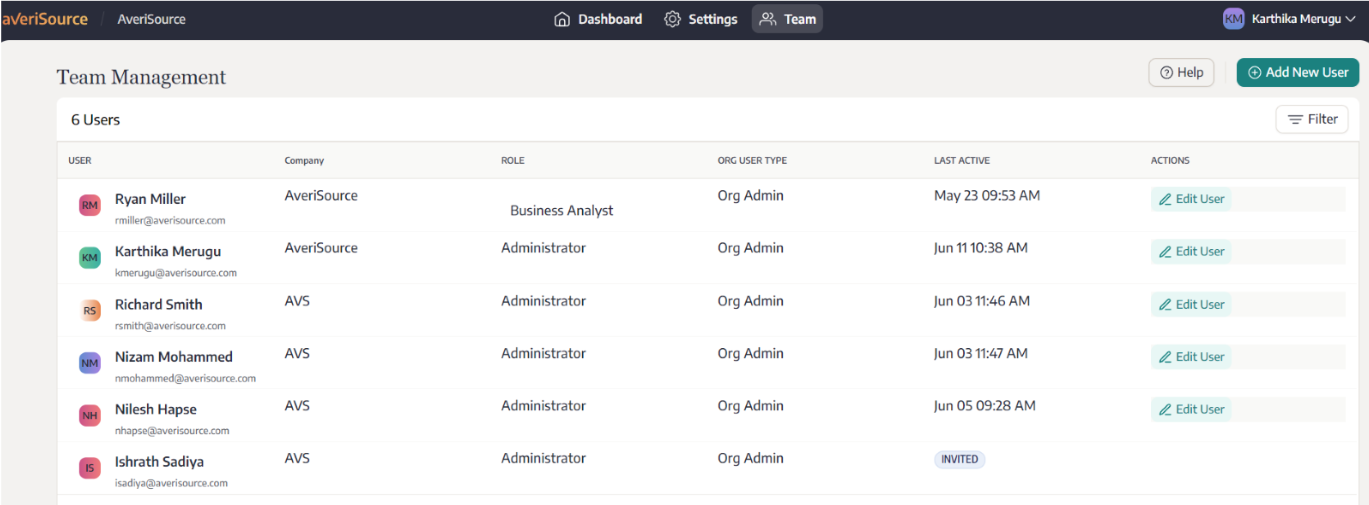
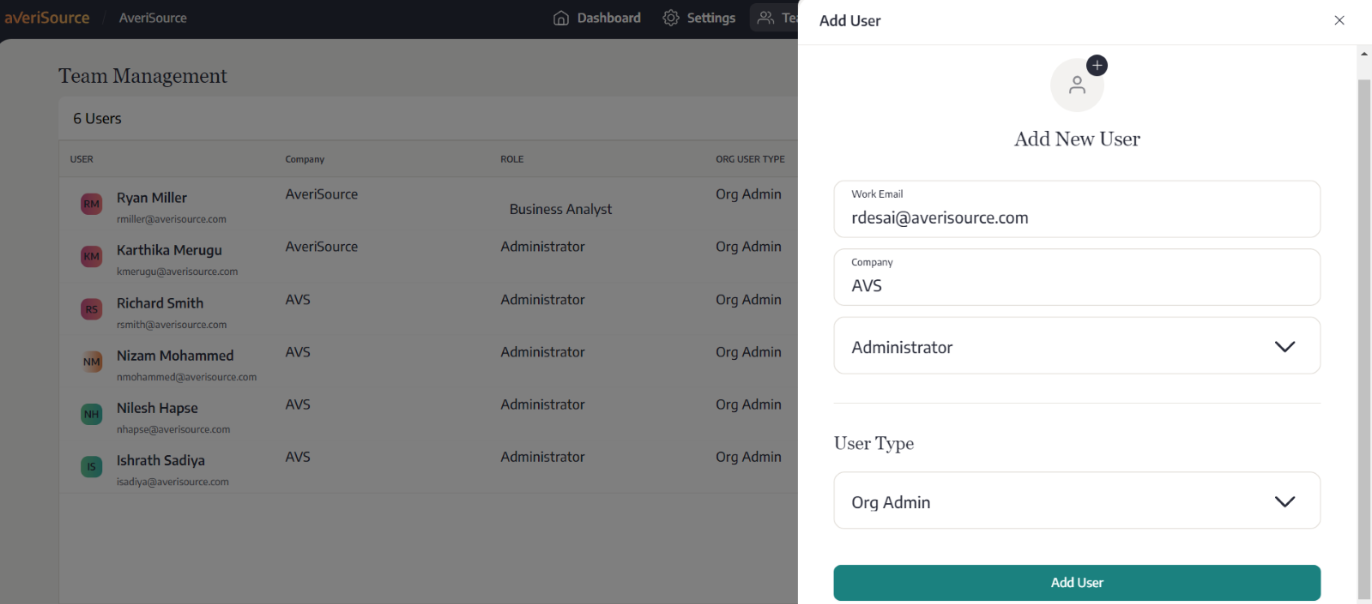
A confirmation email is automatically sent to the user once they are added, containing a link to the platform.
Approving New Users
A user can request access to the AveriSource Platform.
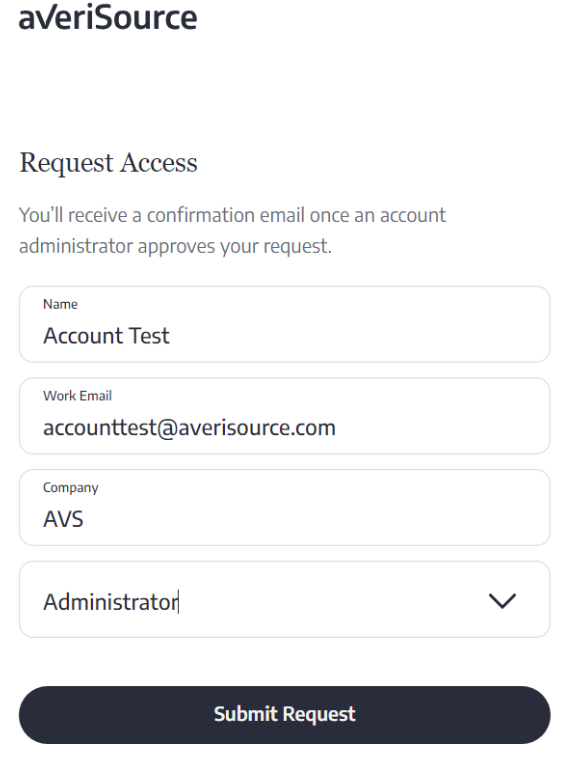
The Org Admin can Grant Access or Deny Access. If Access is granted, the user receives an invitation link via email to join the AveriSource Platform.
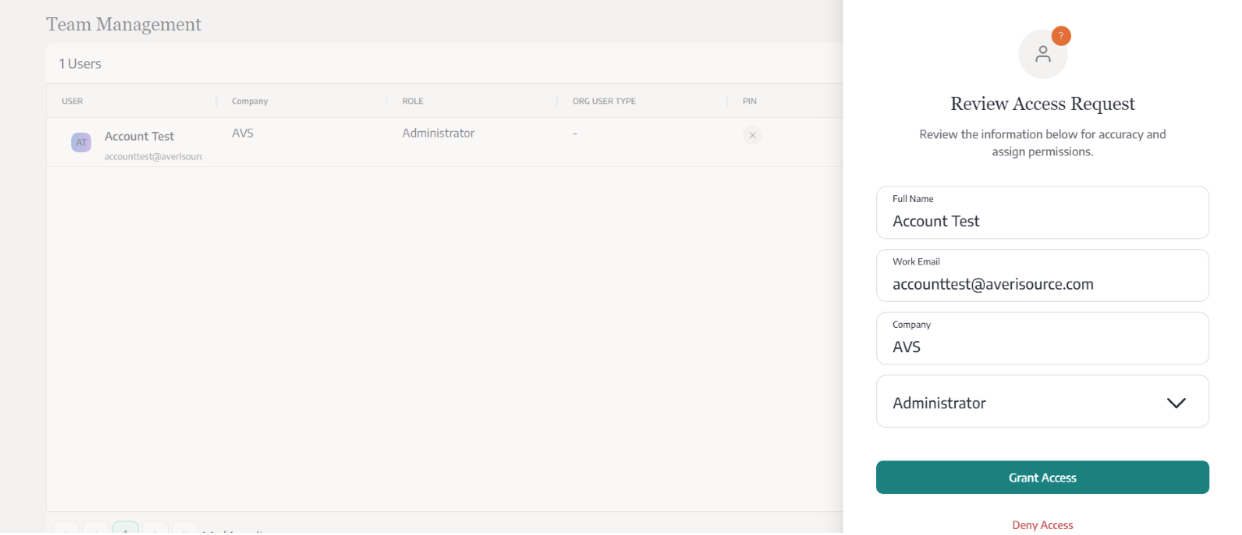
Once the user has created the account for AveriSource Platform, the users are automatically joined to projects once they log into the system.
Configuring Organization Settings
An Org Admin can configure project settings here, including the enablement of parallel mode, which improves resource utilization, updating the current license file with a new one, enabling Two-Factor Authentication (2FA) for users logging into the AveriSource Platform, changing the SMTP server, and setting localization parameters like Language and Time Zone.
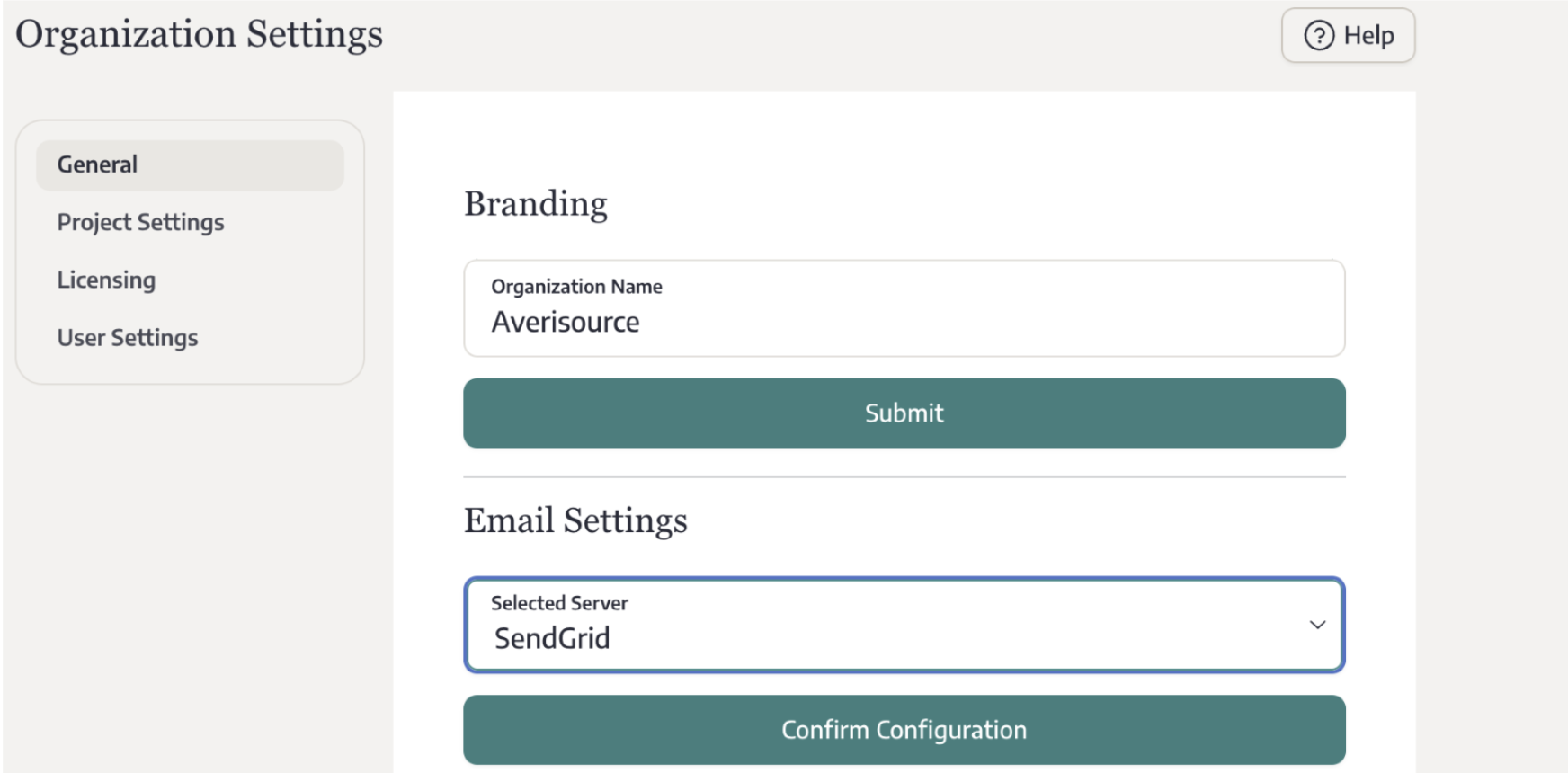
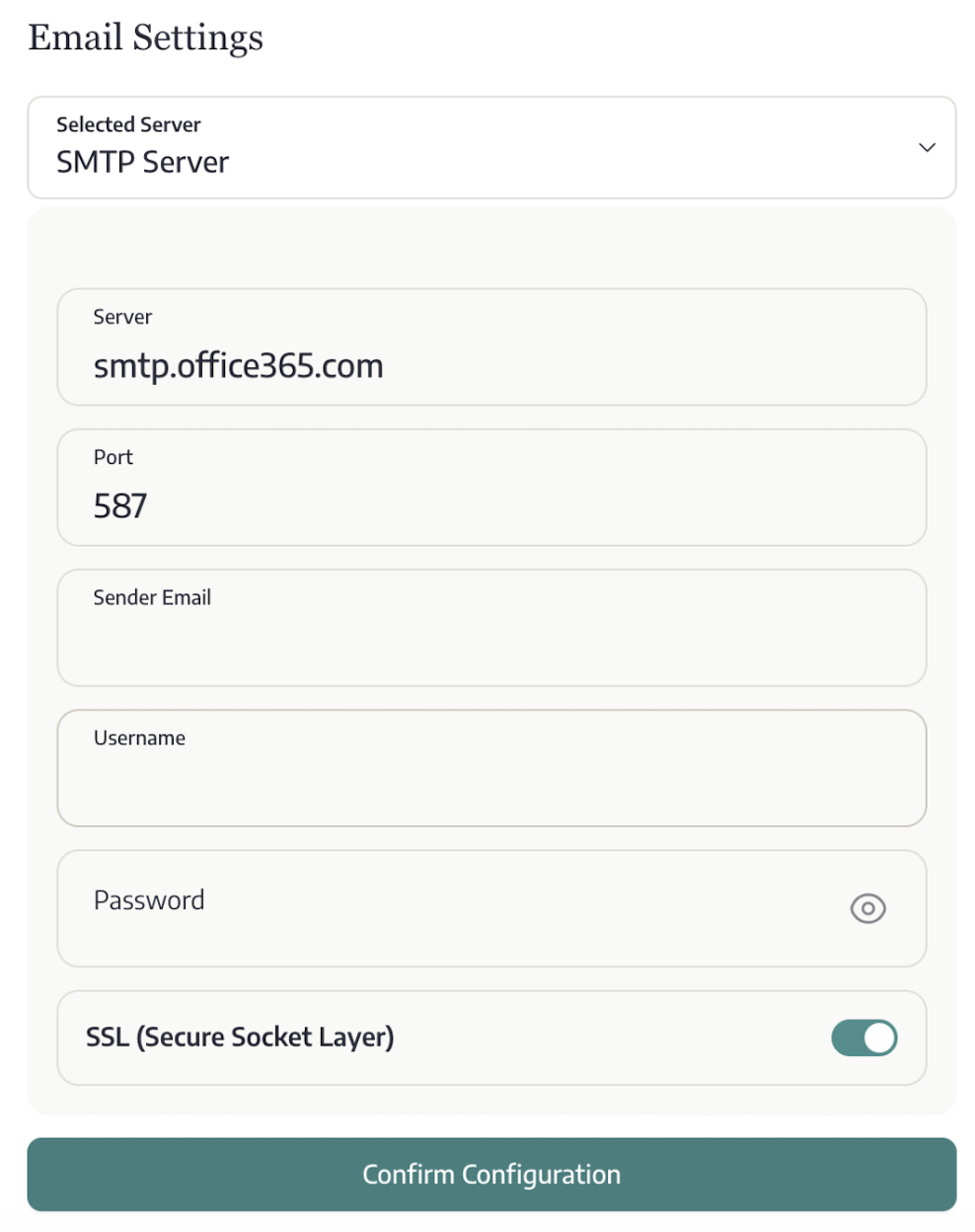
Building and Running AveriSource Packages
The Org Admin can also control the build of the five packages that comprise the AveriSource Platform: AveriSource Scan, AveriSource Inventory, AveriSource Discover, AveriSource Analyze, and AveriSource Transform. The Org Admin can also perform a Rebuild as necessary under these packages.
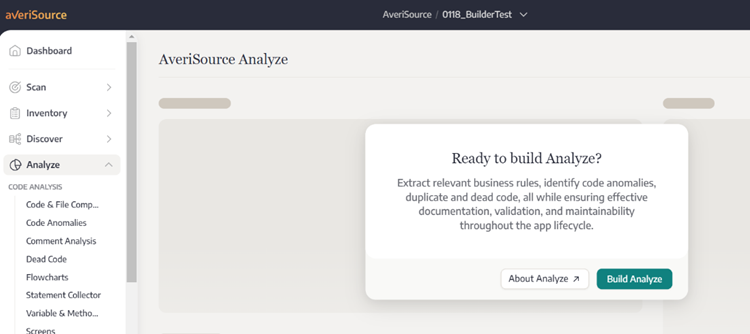
Running Code & File Comparison Independently in AveriSource Analyze
Because the Code & File Comparison analysis can be time consuming, and involves all entry points, AveriSource Platform 2.1.1 introduces the ability to execute the Code & File Comparison analysis independently for all entry points in the project for AveriSource Analyze. AveriSource Platform 2.1.1 also lets the user pause Code & File Comparison analysis to complete at a later time.

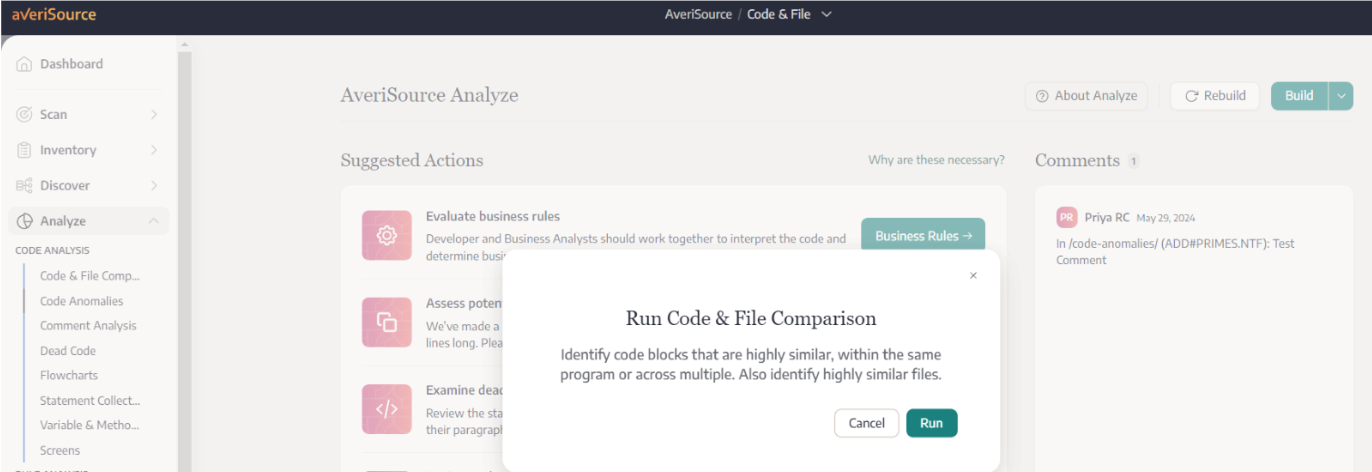
Once the Code & File Comparison is executed, the running indicator will appear on the AveriSource Analyze dashboard.

With AveriSource Platform 2.2 comes the ability to execute the Code & File Comparison analysis without a processed entry point.
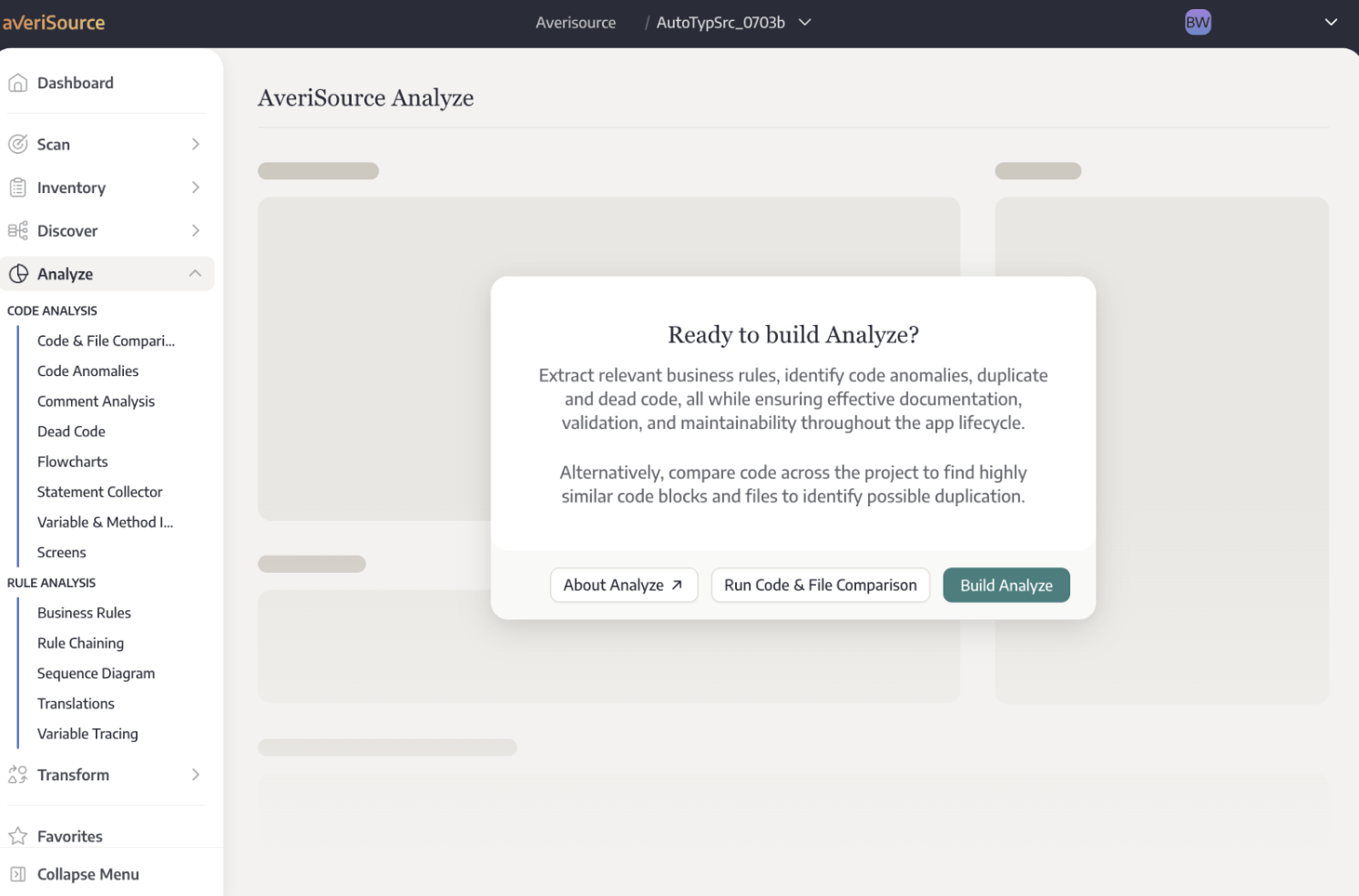
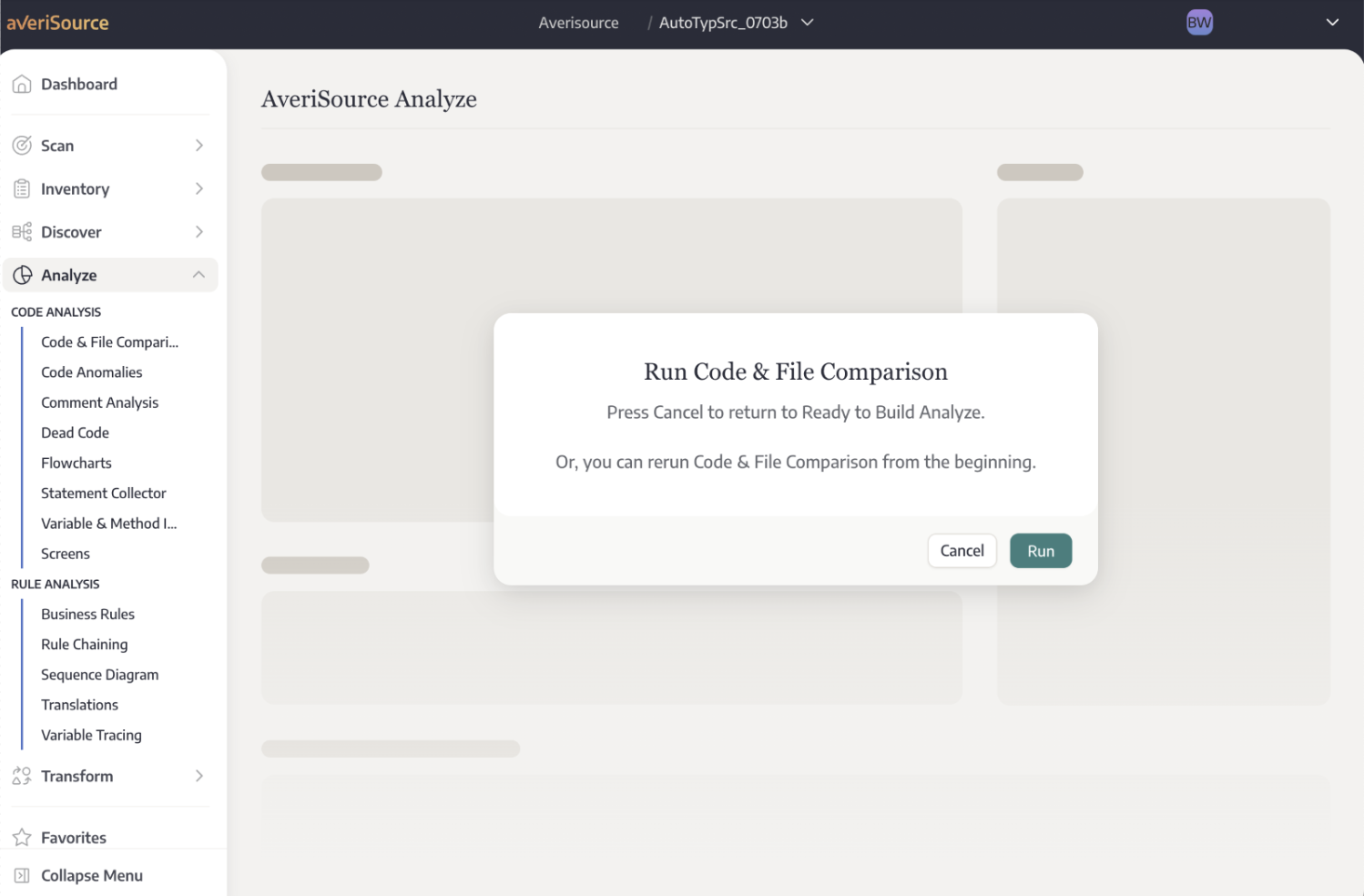
After the Code & File Comparison has been executed independently, the Build split button option becomes Pause Code & File Comparison.
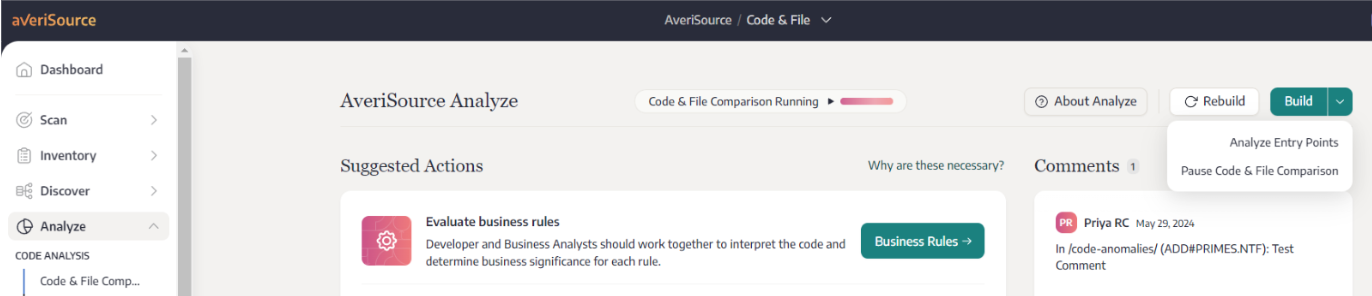
The user can click on Pause Code & File Comparison to pause the run. Once the pause option is clicked, the modal window will appear with an option to cancel or pause. Once the run has been paused, the summary indicator will show Paused on the Analyze dashboard.
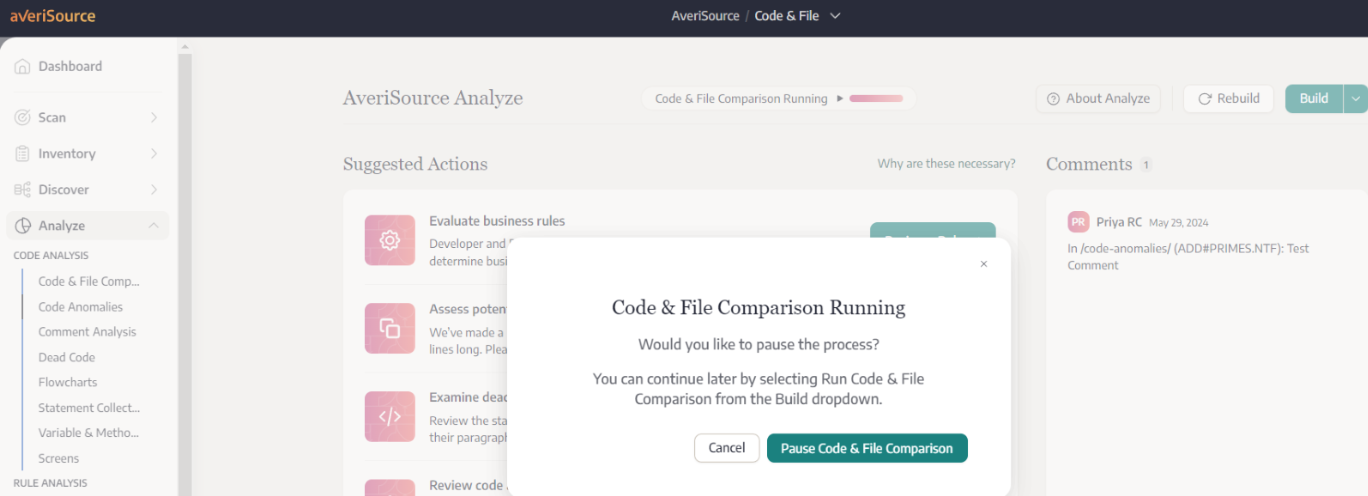

While Code & File Compare is Paused, the menu turns back to Run Code & File Comparison and the modal allows for Resume or Start Over. On resuming or starting over, the summary indicator goes back to Code & File Comparison Running.

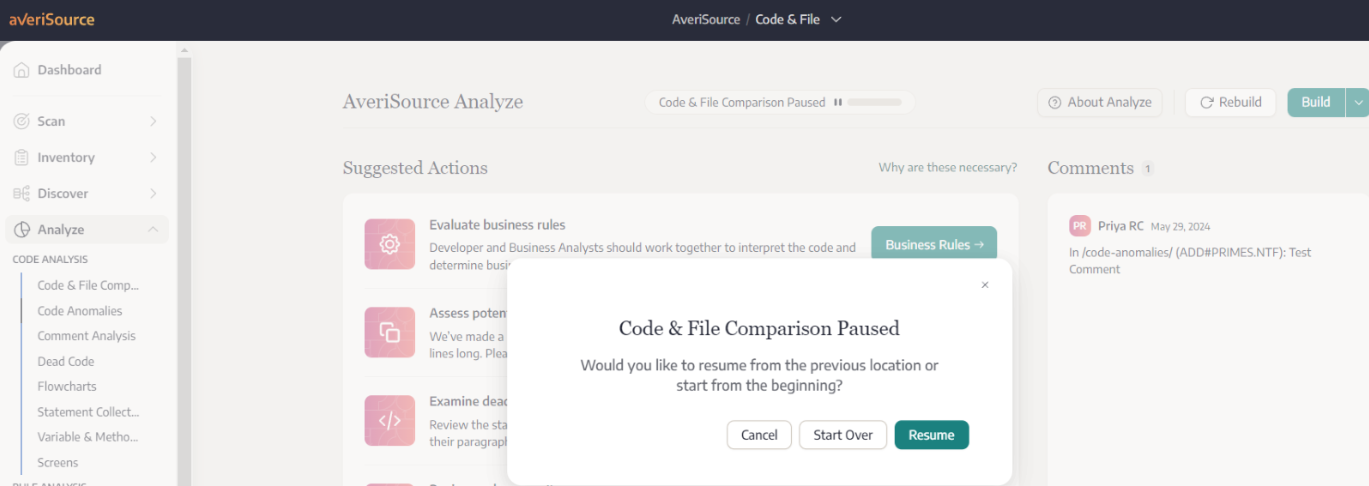
When Code & File Compare is complete, user can rerun Code & File Comparison from the Build split button.
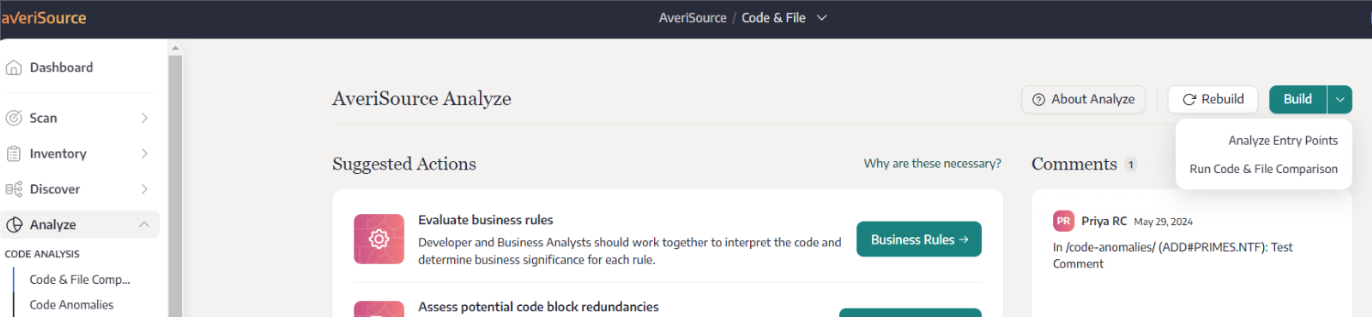
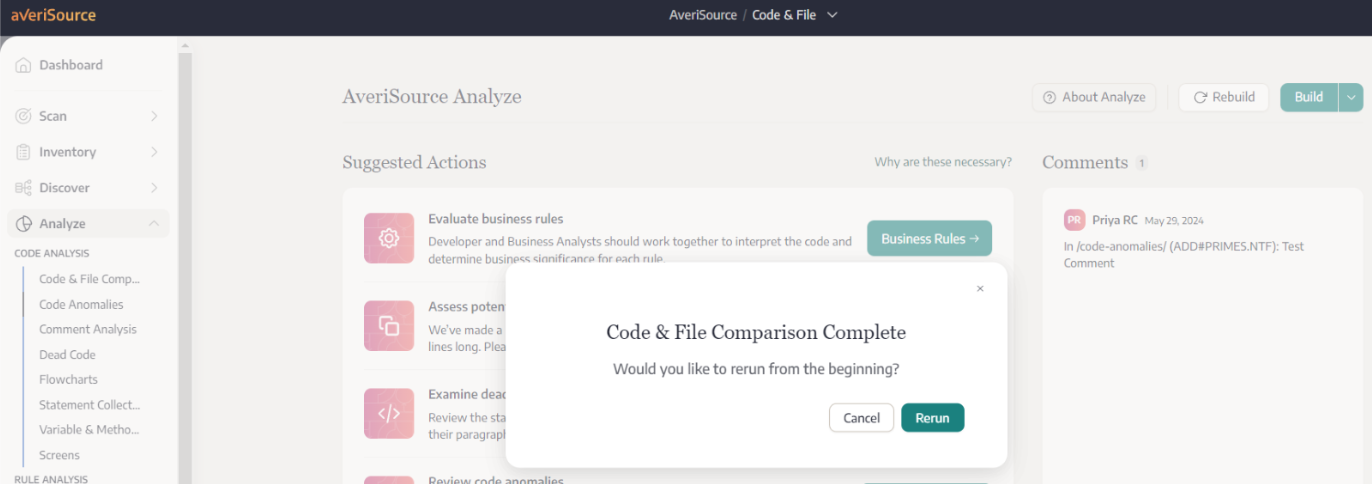
If the Code & File process is in progress or paused, the Code & File Comparison Report page will not show any data till the run is completed.

.png)